 Эта статья-инструкция поможет вам установить в деталях и подробностях очень популярный на сегодняшний день Linux-дистрибутив Manjaro Linux, последней официальной сборки 21.1.6 от 17.10.2021, под кодовым именем Pahvo.
Эта статья-инструкция поможет вам установить в деталях и подробностях очень популярный на сегодняшний день Linux-дистрибутив Manjaro Linux, последней официальной сборки 21.1.6 от 17.10.2021, под кодовым именем Pahvo.Manjaro Linux зиждется на Arch Linux, но имеет свой собственный набор репозиториев.
Данный дистрибутив создавался, для обеспечения дружелюбности к неопытным пользователям, сохраняя всю мощь Arch Linux в основе своей, особенно пакетного менеджера Pacman, а также совместимостью с AUR (Arch User Repositories).
Прежде всего, давайте скачаем соответствующий, установочный .iso-образ и сделаем загрузочно-установочную флешку Manjaro.
Manjaro Linux выпускается в базе с тремя DE (Окружениями рабочего стола):
- XFCE
- KDE PLASMA
- GNOME
В данной статье мы с Вами будем устанавливать Manjaro Linux с окружением рабочего стола XFCE, но ниже будут приведены ссылки на образы для всех перечисленных выше DE (Окружений рабочего стола).
Загрузить образы можно по следующим ссылкам:
- XFCE (Полная версия)
х64 - .iso-образ
х64 - .torrent-файл
- XFCE Minimal (Минимальная версия, без предустановленных программ и приложений)
х64 - .iso-образ
х64 - .torrent-файл
- XFCE Minimal LTS (Миниальная версия с долгосрочной поддержкой ядра, но также без предустановленных программ и приложений)
х64 - .iso-образ
х64 - .torrent-файл
- KDE PLASMA (Полная версия)
x64 - .iso-образ
x64 - .torrent-файл
- KDE PLASMA Minimal (Минимальная версия, без предустановленных программ и приложений)
x64 - .iso-образ
x64 - .torrent-файл
- KDE PLASMA Minimal LTS (Миниальная версия с долгосрочной поддержкой ядра, но также без предустановленных программ и приложений)
x64 - .iso-образ
x64 - .torrent-файл
- GNOME (Полная версия)
х64 - .iso-образ
х64 - .torrent-файл
- GNOME Minimal (Минимальная версия, без предустановленных программ и приложений)
х64 - .iso-образ
х64 - .torrent-файл
- GNOME Minimal LTS (Миниальная версия с долгосрочной поддержкой ядра, но также без предустановленных программ и приложений)
х64 - .iso-образ
х64 - .torrent-файл
Теперь создадим загрузочно-установочную флешку, а сделать это можно с помощью таких утилит:
- UNetbootin, посмотреть видео, как это сделать
- Rufus, посмотреть видео, как это сделать
- Linux Live USB Creator (LiLi)
- или в Linux, в Терминале (Ctrl+Alt+T) командой:
dd if=/путь/папка/образ.iso of=/dev/sdX
где Х в sdX буквенное обозначение вашей флешки в системе (a, b, c, d и т.д.).
Узнать буквенное обозначение вашей флешки в системе можно с помощью команд в Терминале (Ctrl+Alt+T):
df -h
или
lsblk -l
Далее нам нужно перезагрузить компьютер/ноутбук и при его старте войти в BIOS (UEFI-BIOS), настроить (выбрать) загрузку с созданной нами этапом выше загрузочно-установочной флешки и выйти с сохранением из BIOS (UEFI-BIOS), после чего будет запущен установщик Manjaro Linux, где по умолчанию будет уже активным пункт установочного Меню:
- Boot with open source drivers (Загрузка с драйверами открытого исходного кода)
и если в течение 9 сек не сделать другого выбора, то по истечении этих 9 сек будет автоматически продолжена установка в этом режиме:
Но, чтобы всё было правильно и корректно при Установке, нам нужно откорректировать текущее время, а посему, до истечения 9 сек, воспользовавшись клавиатурой, нажимаем на её клавиши - стрелки Вверх ⬆|▲ / Вниз ⬇|▼, чтобы деактивировать эти 9 сек, чтобы выделенная на скрине выше надпись в красном квадрате: Хs remaining. исчезла: И в этом же окне мы видим, что отображаемое время не соответсвует текущему, нашему местному времени: Далее, стрелками Вверх ⬆|▲ / Вниз ⬇|▼ выбираем второй с верху пункт с указанием местоположения xx-UTC и жмём на клавиатуре на Enter: Откроется следующее окно Установщика: Здесь же стрелкой Вниз ⬇|▼ выбираем континент Europe (в вашем случае может быть любой другой) и жмём на Enter: Откроется следующее окно Установщика: Стрелкой Вниз ⬇|▼ выбираем регион Europe/Moscow (в вашем случае может быть любой другой) и жмём на Enter: И в открывшемся окне мы видим, что время соответствует региону Москва (в вашем случае может быть время выбранного вами региона) и по умолчанию уже активирован параметр меню Установщика: Boot with open source drivers и вам остаётся только нажать на клавиатуре на клавишу Enter:
(если вдруг, в дальнейшем, при установке с этим параметром вам выкинет ошибку, то вернитесь обратно к этому диалоговому окну и выберите следующий параметр: Boot with proprietary drivers, и нажмте на клавиатуре на Enter) Далее будет загрузка всех модулей, служб и т.д.: После чего будет осуществлена загрузка в режиме LiveCD(DVD/Flash) и в открывшемся диалоговом окне Установщика, вверху, слева жмём мышкой на English: И в выпашем контекстном Меню выбираем Русский язык (Russian): После чего язык интерфейса Установщика поменяется на Русский и вам остаётся только нажать на самую нижнюю кнопку Запустить: И мы попадаем в полноценный Установщик Manjaro Linux 21.1.6 "Pahvo", где остаётся всего лишь нажать на кнопку Далее: В следующем окне выбора вашего Местоположения ничего не меняем (если вы находитесь в другом часовом поясе Мира, можете выбрать любой другой), а жмём на Далее: В следующем окне настроек Клавиатуры, также ничего не меняем, а жмём на Далее: После чего попадаем в Разметчик дисков/носителей, где перечислены варианты разметки диска: И, т.к. варианты:
- Установить рядом
- Заменить раздел
- Стереть диск
в виду их "не кошерности" и "не по феншую" (слишком банальные и не отваечающие нашим задачам), а также мы видим вверху, в Выбрать устройство хранения: диск/носитель sdb и в низу этого окна, в Текущий:, соответственно, его разделы sdb1, sdb2 и sdb3 с установленной ОС Simply Linux 9.1 (Destiny), а нам нужен другой, пустой диск/носитель, то в этом окне, первое, мы выбираем вариант Ручная разметка, затем вверху жмём в Выбрать устройство хранения: на запись ХХХХХХХХ - ХХ.Х GIB (/dev/sdX) - здесь, на скрине ХХХХХХХХ - ХХ.Х GIB (/dev/sdb): И в выпавшем контекстном Меню выбираем нужный нам диск/носитель ХХХХХХХХ - ХХ.Х GIB (/dev/sdX) - здесь, на скрине ХХХХХХХХ - ХХ.Х GIB (/dev/sda) в результате чего, в окне сменится отображение диска/носителя на нужный нам ХХХХХХХХ - ХХ.Х GIB (/dev/sda), что нам и нужно: Далее выбираем режим Ручная разметка и жмём на Далее: После чего попадаем непосредственно в раздел создания томов и разделов нашего неразмеченного диска/носителя: Где жмём на Новая таблица разделов: И в выпавшем, дополнительном диалоговом окне Создать таблицу разделов выбираем, или, если у нас старый компьютер/ноутбук со старыми вариантом BIOS, пункт Главная загрузочная запись (MBR) и жмём на Ок: Либо, если у нас компьютер/ноутбук с современным BIOS-UEFI, пункт Таблица разделов GUID (GPT) и жмём на Ок: В результате, мы видим созданную нами новую таблицу раздела: Выделяем её (созданную нами новую таблицу раздела) мышкой и жмём на Создать, либо просто 2 (два) раза кликаем по ней мышкой: После чего октрывается дополнительное окно Создания раздела: И мы с вами подошли к самому главному - Созданию разделов - и первое, что мы с вами сделаем, создадим раздел EFI (необходим для запуска систем в режиме UEFI), чтобы после установки, установленая нами Manjaro Linux загрузилась и работала (вполне вероятно он уже у вас существует, если на вашем компьютере/ноутбуке уже была и есть установленая какая-либо ОСь в режиме UEFI, но в случае с Manjaro Linux есть баг, когда устанавливаемая система не запускается, т.к. не видит этот, уже установленый ранее раздел, а посему, рекомендуется его создать дополнительно)
Поэтому мы его создаём, прописывая в этом окне нужные:
- размер (здесь 300 МиБ и этого вполне достаточно)
- тип файловой системы (здесь для раздела EFI - FAT32)
- точку монтирования (здесь /boot/efi)
- флаг раздела (здесь boot, т.к. именно по сведениям из этого раздела происходит загрузка ОСей в режиме UEFI)
и жмём на Ок: В результате мы с вами видим (выделено мышкой зелёным цветом), что раздел успешно создан и всё, что мы с вами прописывали присутствует: Далее, выделяем мышкой нижнюю позицию Доступное место и жмём на Создать, либо просто 2 (два) раза кликаем по ней мышкой: И вновь попадаем в дополнительное окно Создания раздела: Где мы создадим с вами раздел подкачки со следующими параметрами:
- размер (здесь 2 000 МиБ согласно размеру нашей ОЗУ)
- тип файловой системы (здесь для раздела подкачки - linuxswap)
- точку монтирования (здесь не нужна)
- флаг раздела (здесь swap)
Для расчета необходимого размера файла подкачки, можно воспользоваться усредненной таблицей ниже:
Оперативная память (Gb) Файл подкачки (Gb) 1 1 2 1 3 2 4 2 6 2 8 3 12 3 16 4 24 5 32 6 64 8 128 11и жмём на Ок: И видим (выделено мышкой зелёным цветом), что раздел подкачки нами успешно создан и всё, что мы с вами прописывали присутствует: Выделяем мышкой нижнюю позицию Доступное место и жмём на Создать, либо просто 2 (два) раза кликаем по ней мышкой: И опять попадаем в дополнительное окно Создания раздела: И теперь мы с вами создадим корневой раздел со следующими параметрами:
- размер (здесь пусть будет 15 000 МиБ, но если вы планируете устанавливать много софта, то целесообразно размер увеличить)
- тип файловой системы (здесь для корневого раздела - ext4)
- точку монтирования (здесь /)
- флаг раздела (здесь root)
и жмём на Ок: Снова видим (выделено мышкой зелёным цветом), что корневой раздел нами успешно создан и всё, что мы с вами прописывали присутствует: Также выделяем мышкой нижнюю позицию Доступное место и жмём на Создать, либо просто 2 (два) раза кликаем по ней мышкой: Опять попадаем в дополнительное окно Создания раздела: И наконец, финальное действие, создадём домашнй раздел со следующими параметрами:
- размер (здесь всё оставшееся место МиБ)
- тип файловой системы (здесь для домашнего раздела - ext4)
- точку монтирования (здесь /home)
- флаг раздела (здесь нет необходимости)
и жмём на Ок: И в результате видим (выделено мышкой зелёным цветом), что корневой раздел нами успешно создан и всё, что мы с вами прописывали присутствует, а также видим и остальные, успешно нами созданные разделы. И в нижней части этого окна, в Установить загрузчик в: видим, что по умолчанию Главная загрузочная запись выставлена на выбранный нами ранее диск/накопитель для разметки: Но, нажав мышкой на этот диск/носитель по умолчанию, вы можете выбрать и другой диск/носитель для установки загрузчика, например, как здесь, где установлен Simply Linux, на sdb: Но в данном случае, мы оставим всё, как есть и просто нажмём на Далее: Следующее окно ввода личных, пользовательских данных сначала сопровождается небольшим окном-предупреждением Возможность для использования GPT в BIOS с предложением создать дополнительный неформатированный раздел размером 8 МиБ с включенным флагом bios-grub: Его можно было сразу создать, но это опциаонально и если вдруг, забегая вперёд, у вас выкинет ошибку при загрузке новой системы о её невозможности, то значит необходимость в этом разделе есть и его нужно в вашем случае создавать.
У меня же такой ошибки не было, всё прошло прекрасно и без его создания.
Поэтому мы просто жмём в этом окошке на Ок: И теперь перед нами форма ввода наших пользовательских данных: Собственно говоря, что мы и делаем, как на скринах (есть несколько вариантов их ввода, включая режим авторизации. Какой выбирать? Решать вам...) и жмём на Далее: или (в нашем случае выбран этот вариант) Далее, перед установкой, мы видим полную сводку всех выполненных нами настроек и манипуляций (т.к. сводка длинная, нужно пролистать её, чтобы увидеть всё, что мы с вами делали).
И, наконец, после просмотра сводки, жмём на Установить: И на предупреждение Установщика, что в случае продолжения установки, Отменить эти изменения будет невозможно, жмём на Притсупить к установке (или Назад, если что-то не так пошло): Ну, и теперь набираемся терпения и ждём окончания Установки: После загрузки и установки всех компонентов системы мы попадаем в окно с информацией об окончании установки Manjaro Linux 21.1.6 Pahvo - Готово.: Где вашаем галочку на Перезагрузить и жмём на Готово: После чего происходит Перезагрузка системы и вход в Загрузчик (GRUB), где, чтобы войти во вновь установленную нами систему Manjaro Linux 21.1.6 Pahvo нажимаем на клавиатуре на Enter или просто ждём 9 сек, ничего не делая, и система автоматически начнёт загружаться: Или, как вариант, можно стрелкой Вниз ⬇|▼ на клавиатуре выбрать имеющуюся в списке уже установленную ранее систему (здесь Simply Linux 9.1) и нажать на Enter, чтобы загрузиться в неё: Но, мы же с вами устанавливали Manjaro Linux 21.1.6 Pahvo (XFCE) и, соответствено, мы оставляем всё, как на первом скрине Загрузчика и осуществляем первый вход в нашу систему: Ну, и по финалу, давайте посмотрим на Интерфейс нашей системы: Поздравляю!
Мы с вами успешно установили на компьютер/ноутбук Manjaro Linux 21.1.6 Pahvo (XFCE).
Всем приятного пользования и успехов!
P.S. Если у вас появились вопросы или мнения по данной статье, обсудить их можно на нашем форуме:





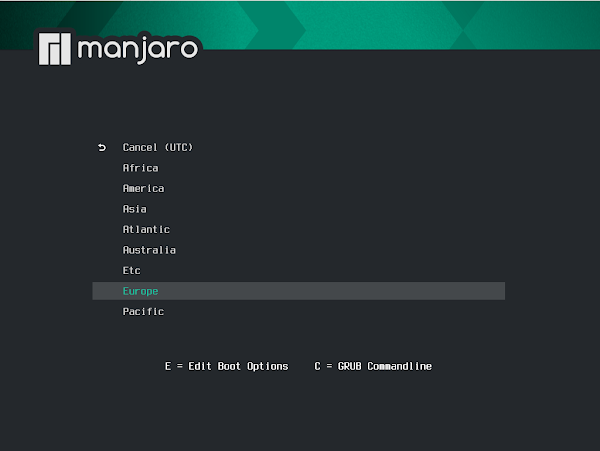








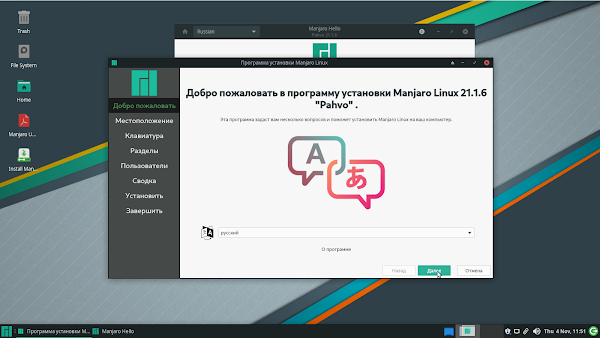





























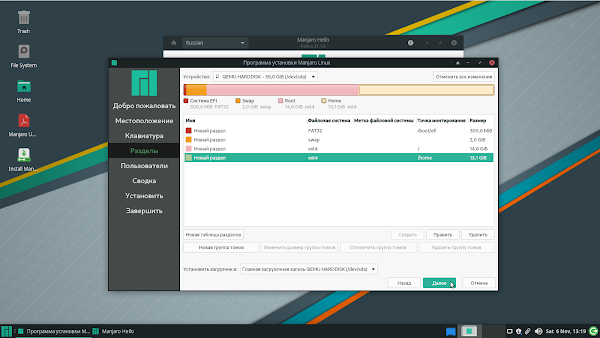


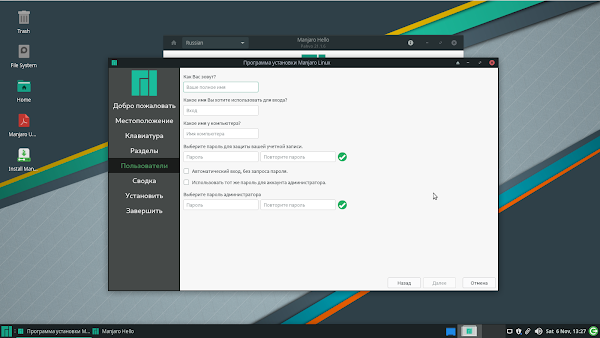











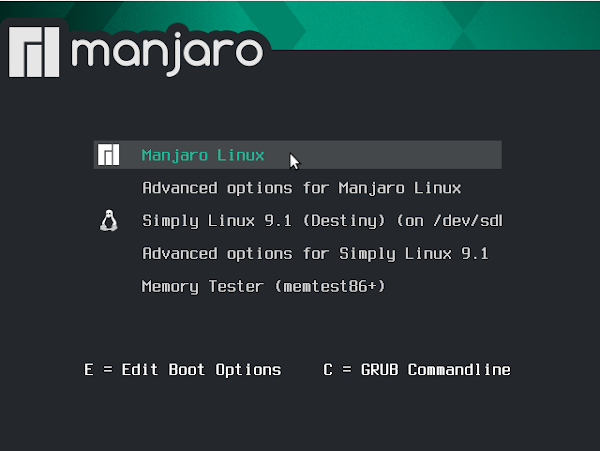







а какой инстолятор используется?
ОтветитьУдалитьXFCE Полнвя версия
Удалитьраздел хоум не обязательно отдельно, а иногда это и вредно, лучше для файлопомойки создать что то вроде /media/DATA или /media/DISK, а хоум не выносить и там будут лишь конфиги пользователей без всякого другого мусора
ОтветитьУдалитьЭто дело каждого. Как говорится - На вкус и цвет...
УдалитьКому, как нравится.
А по существу, именно такое расположение /home у ГУРУ Линя считается эталонным и правильным.
Но, повторюсь - на вкус и цвет, носки у всех разные...
А если смонтировать /media/DATA или /media/DISK как /hidden/DATA или /hidden/DISK, то ни один файловый менеджер не решится отобразить примонтированные диски в списке примонтированных =)
УдалитьДа, вариантов достаточно "поиздеваться" на системой и собой... =)
УдалитьУ меня одна и та же home живёт на ноуте с 2014г,а систем побывало больше 10ти. Перед установкой удалял все скрытые папки и файлы из домашней, оставляя лишь icon и temes, ставил тот же логин и пароль, и имя компьютера. И всё нормально.
УдалитьГляньте здесь:
ОтветитьУдалитьУстановка драйвера Nvidia в Manjaro
и здесь:
[РЕШЕНО] Не устанавливаются несвободные драйвера nvidia на Manjaro KDE-minimal
И ещё...
ОтветитьУдалитьКак установить драйверы Nvidia на Manjaro 21
Если можно Manjaro после установки
ОтветитьУдалитьManjaro Gnome, видит EPSON L3250 и по ЮСБ и по ВИФИ. Но при нажатии "Добавить принтер" пишет "не удалось добавить принтер". Облазил все форумы, нет решения. На Убунте и Минте проблем не было а Манджаро уперся. Очень интересный дистр и не хотелось бы покидать его, но принтер нужен зараза.
ОтветитьУдалить